This is the first step after creating your Gatsby account. To add or remove additional Instagram accounts later, scroll to the bottom of this guide.
Step 1: Click 'Connect with Facebook' button
Click the "Connect with Facebook" button
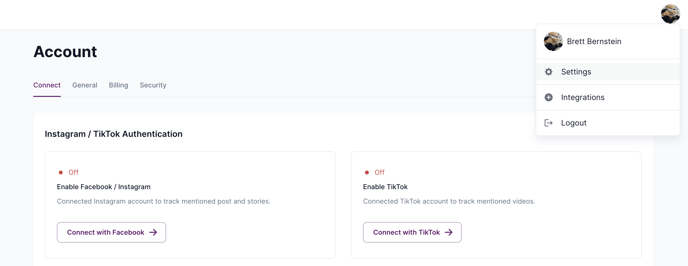
A popup will appear, and you will be guided through the following selections.
Note: Based on how Facebook / Instagram works, you'll need to log in as you, a person and an admin of the Facebook Page that is connected to your Instagram Business account. You won't be able to log in as a business.
Also: If you're not sure which Businesses or Pages to select, just select all. Gatsby will only track the Instagram accounts you select on page 3 of this popup:
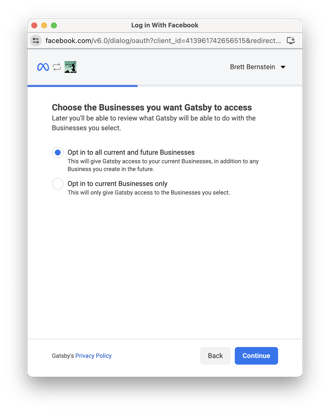
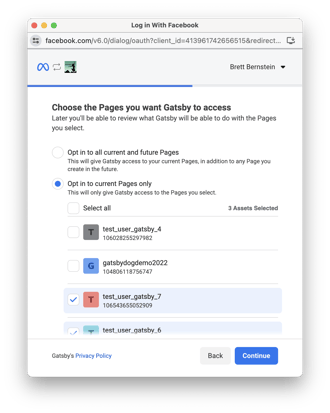
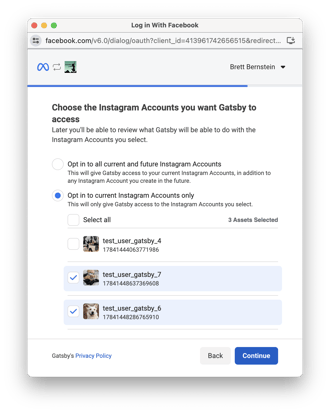
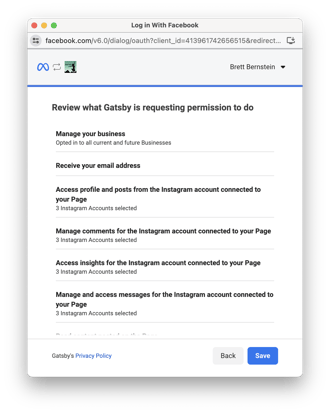
Step 2: Confirm
Once you complete the Facebook popup steps, you should see your connected Instagram Profiles next to the toggle switch.
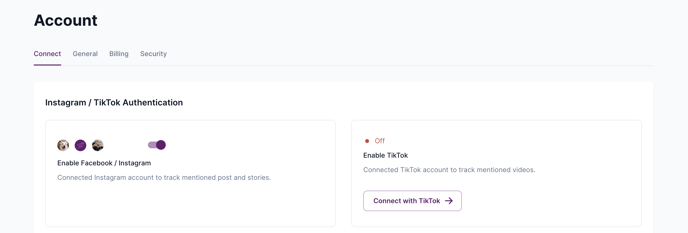
Note: If it doesn't look like the connection worked, please refresh the page. Contact us if you have issues.
You can also navigate to your Profiles page and you'll see on the top right, all the Instagram accounts you have connected in the dropdown:
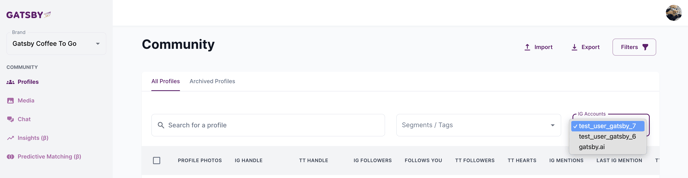
Step 3: Test Instagram Tracking
If you've already activated your account with a credit card or through Shopify billing, you will now start to see data syncing into your account automatically.
To seed your account:
- Gatsby auto-pulls in the most recent 15 profiles that tagged your brand in an Instagram Post. Those should start to populate within 5 - 10 minutes.
- Gatsby auto-pulls in all historical Posts & Reels that you have published, under the My Instagram section (and will pull in all Stories you publish from now onwards). This should start to populate under My Instagram within 5 - 10 minutes.
- Tag your brand in an Instagram Story. Since Story tracking requires an extra setting in Instagram to be toggled on, its important you test that this is working. If your Story doesn't show up in Gatsby under Media right away after publishing it, please refer to this guide.
Click on Profiles, Media, and on My Instagram to confirm data is syncing in.
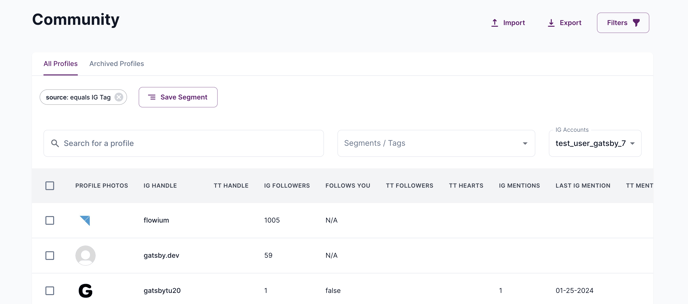
Need to add or remove additional Instagram accounts?
Note: Making changes means you will be temporarily turning off Instagram tracking while you edit your settings, typically less than 30 seconds.
1. Log into Gatsby >> Settings
2. Next to "Enable Facebook / Instagram" >> toggle the purple switch off
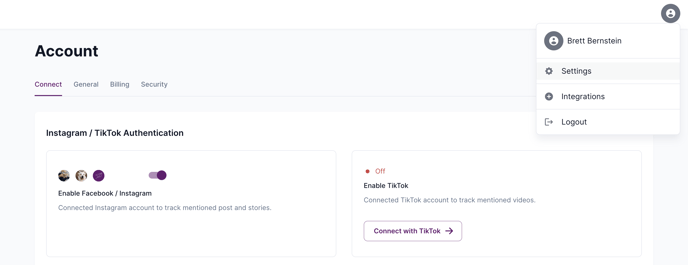
3. Click the 'Connect with Facebook' button
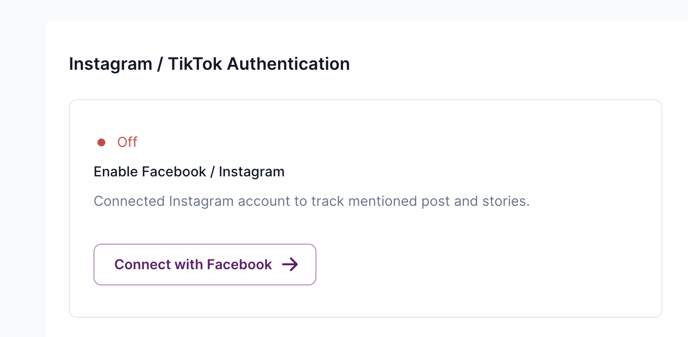
4. On the Facebook popup, click "Edit previous settings"
Tip: This is the change from the original connection steps above
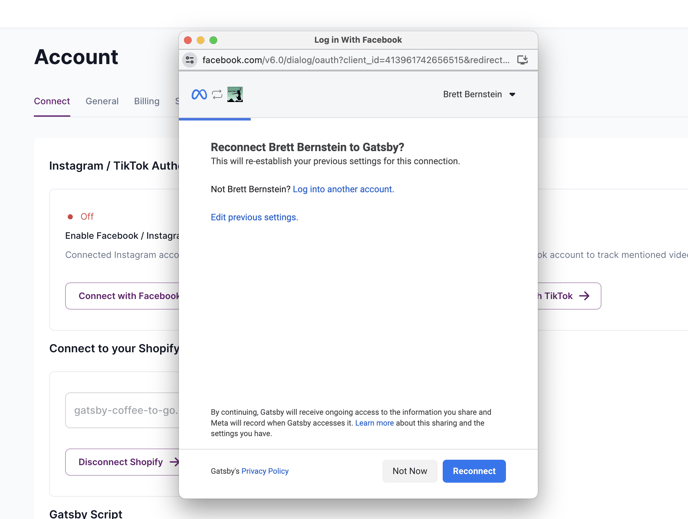
You will then be able to select the Pages and Instagram Business Accounts you want to connect to Gatsby.
Note 1: Please navigate to the very top of this article for a guide on the remainder of these Instagram connection steps. Contact us with any questions.
Note 2: Sometimes after reconnecting Instagram, you'll need to simply refresh the Settings page in Gatsby to see the toggle switch turn back on.
Need to Fully Disconnect and Reconnect Instagram?
- Go to Facebook.com.
- Ensure you're logged in as yourself, not your brand or page.
- Click Settings > Settings & Privacy.
- Scroll to Business Integrations.
Alternatively, log into Facebook and use this link: https://www.facebook.com/settings/?tab=business_tools
Here's a video showing these steps as well: